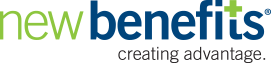Introduction: Links
The RSS feeds New Benefits provides are used primarily in two types of links:
- iFrame Links
Provided in the Content Manager, the iFrame link is a simple link to one section (or sub-feed) of a benefit or disclosure feed. The default iFrame link points to the General Information section, but you can change which section to display by adding "§ion=SECTIONNAME" to the end of the URL. Substitute "SECTIONNAME" for the name of the section you would like to display. The sections can all be seen by viewing the Dev Feed in the Content Manager. An example of each iFrame link would be:
General Information feed:
//content.newbenefits.com/Feed.aspx?hash=mF32gJrBQZIqHePjWTBxQPart 2 section of the same feed:
//content.newbenefits.com/Feed.aspx?hash=mF32gJrBQZIqHePjWTBxQ§ion=Part%202Note: All spaces must be represented by a "%20" in a URL.
By removing the "http:" from the link, the browser will use the same protocol as your host page, http or https, respectively. - Multi-Feed Links
If you would like to display more than a single section on a pre-formatted page, you can use the MultiRead.aspx page (instead of the Feed.aspx page used above for single feeds) to display only the sections you want in the order you want. In the example below, we display a page that has the General Information section followed by the Part 2 section:
The hash section we can obtain from the iFrame link within the Content Manager. The hash code will be different for each benefit (Dental, Vision, etc.).
To add the General Information section first, we need the code &Sections=(parentID),General%20Information. The parentID is also different for each benefit and can be found in the Standard Feed link within the Content Manager, then by viewing the source code as shown below:
<?xml version="1.0" encoding="us-ascii"?>
<rss version="2.0">
<channel>
<title>Vision ? V </title>
<link>//content.newbenefits.com/rssContentForReader.aspx
?hash=gMFErjFoa2fhLXs87jLw&plaintext=0</link>
<description>Vision ? V</description>
<item>
<title>Vision Care -V-</title>
<guid isPermaLink="false">gMFErjFoa2fhLXs87jLw_28</guid>
</item>*Please note that all spaces in a link must be converted to "%20" in order for the link to work.
To add the Statistics section, we need to add the code "|(parentID),Statistics" to the end of the link. The pipe "|" is the separator between the sections and will be needed on each subsequent section in the link.
To view the section names for a benefit, click on the Standard Feed in the Content Manager.
For more information, please visit the Examples section.
- Adding Locate a Provider Links
You can shortcut a link through to individual benefits with the following link format:
http://mymemberportal.com/groups/?groupNumber=(groupnumber)&data=(dataID)
You should substitute your group number for (groupnumber) and the (dataID) will be unique to the benefit you want to show.
You can access a list of your benefits by going to this address:
http://mymemberportal.com/groups/premium/providers/
and putting in your group number. Click on a benefit from your list of benefits and the benefit ID will be in the page URL above.For instance, a link to Alternative Medicine would look like:
http://mymemberportal.com/groups/?groupNumber=(groupnumber)&data=4439
Contact Information
Phone: 800.800.8304
972.404.8192
Fax: 972.991.5218
Email: info@newbenefits.com
©New Benefits, Ltd. 1990-2019. | Terms & Conditions | Privacy Policy